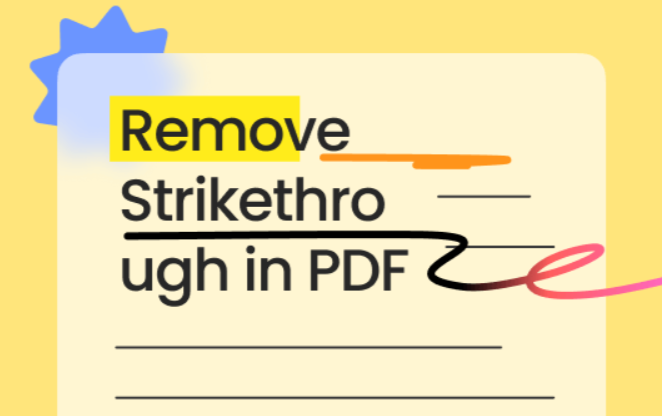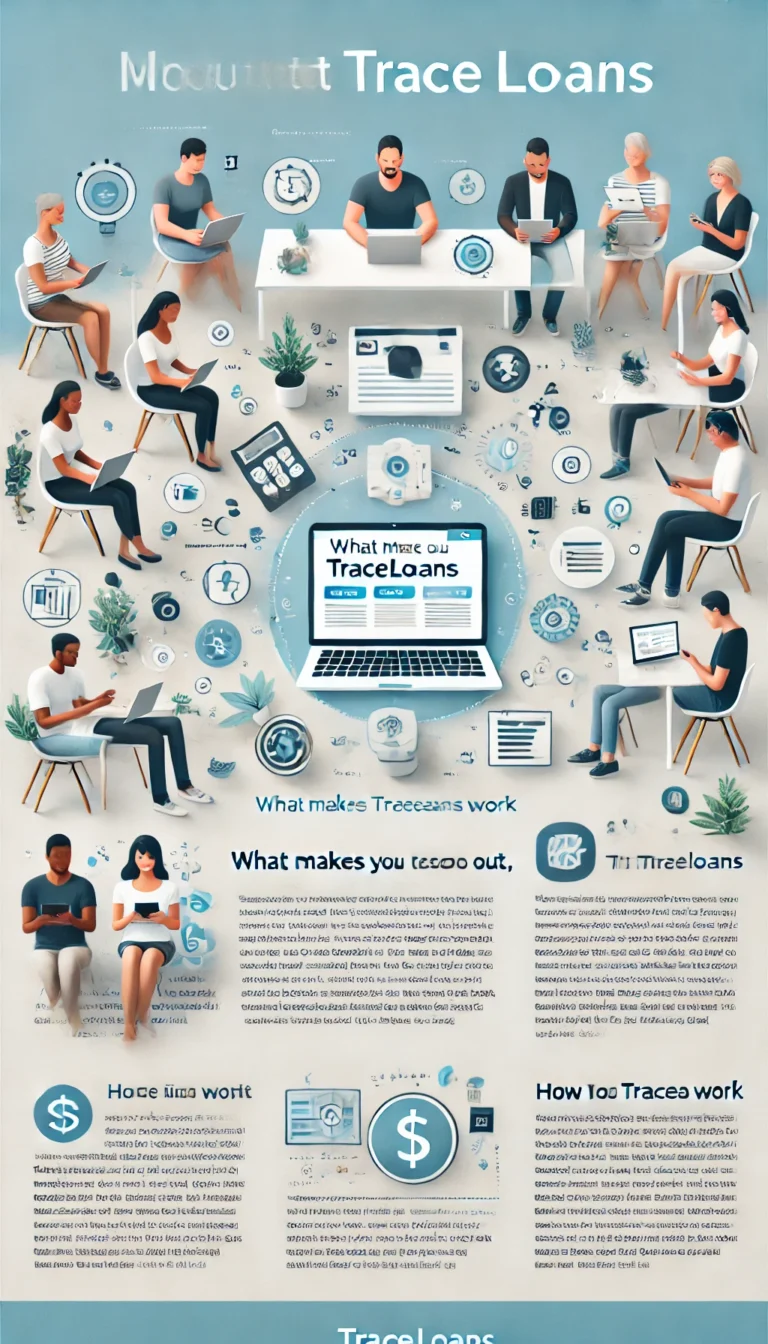Strike-through is a text formatting style where a horizontal line cuts across words, making them appear crossed out. PDFs containing strike-through text can look unprofessional and make the documents harder to read.
Fortunately, strike-through can be removed from PDF files through various methods using Adobe Acrobat, online tools, Microsoft Word as well as specialized software.
This article will guide you through simple step-by-step processes to eliminate strike-through lines from PDFs using commonly available applications.
Methods to Remove Strike-through in PDFs
Utilizing Adobe Acrobat Pro
Adobe Acrobat Pro provides advanced PDF editing functionalities to alter text formatting. The Redaction tool lets users remove strike-through lines along with other edits in just a few clicks.
Open the PDF file in Adobe Acrobat Pro. Click on the “Tools” tab and select “Redact”. Choose “Mark for Redaction” and select the Strikeout Mark option. Click and drag across strike-through text to highlight it red. Right click on redacted text and choose “Apply Redactions”. Save the changes to get a clean PDF without strike-through.
Using Online PDF Editing Tools
Several free online PDF editors allow simple strike-through removal without needing downloads or subscriptions. These handy web tools offer user-friendly interfaces and intuitive editing options.
Top recommended online PDF editors to remove strike-through include PDF Buddy, Sejda PDF Editor, PDFEscape and PDF Candy. These popular platforms enable fast in-browser strike-through edits without frills.
The process is quite similar across online editors. First, upload the PDF file to the tool’s website. Next, use the text formatting options to highlight strike-through sections and clear formatting. Finally, save the fixed file to your device without the strike-through text.
Using Microsoft Word
Since Word features better text formatting capabilities than PDF editors, users can remove strike-through by converting the PDF file into an editable Word document.
Upload the PDF file to Google Drive and open with Google Docs. Click File > Download > Microsoft Word to convert to DOCX format. Open the Word file and use highlighting tools to select and clear strike-through lines from text. Save completed edits as a new PDF using Word’s export function.
Utilizing Specialized Software
Advanced chat PDF suites with AI functionality provide extra features to eliminate strike-through lines along with other formatting issues when needing to overhaul documents.
Top specialty strike-through removal software includes PopAi, Nero PDF and Nitro Pro. These paid programs have free trials available to test capabilities. They provide user-friendly interfaces with many customization tools.
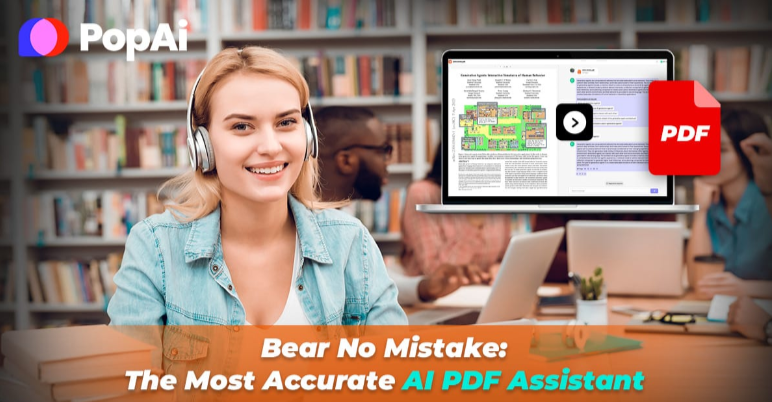
The process involves opening the PDF file in the editing software, using selection tools to highlight strike-through text, clearing just the strike-through formatting and saving the final PDF without crossed-out text. Advanced options exist to batch edit files.
Additional Tips and Tricks
Best Practices for Removing Strike-through Effectively
Before making irreversible changes, save a copy of the original strike-through PDF as a backup. Name files appropriately to avoid confusion.
Proofread to ensure clearing strike-through lines did not create other formatting problems like fonts, margins or text flow. Correct any new issues.
Troubleshooting Common Problems
Sometimes strike-through lines resist removal despite using normal clearing options. Standard highlight and reformatting functions may fail to erase persistent strike-through for various reasons:
- Corrupted Source File: If the original file containing strike-through is damaged or encoded incorrectly, normal editing tools may struggle to make edits. Try exporting a fresh PDF copy first.
- Restricted Permissions: Enabled document protections can block certain changes. Review permission settings and disable constraints like formatting restrictions.
- Incompatible Software: Some PDF viewers lack full strike-through clearing capacity depending on version or configuration. Switch between Acrobat, Word, online apps and specialty software.
- Complex Formatting: Fancy fonts, embedded images and multi-column text flowing around graphics can complicate strike-through removal if markup interferes with layout. Simplify formatting to ease editing.
When facing stubborn persistent strike-through, try these additional steps:
- Copy Unmarked Text: Highlight and copy all text without strike-through into a new document, leaving crossed-out text behind. Paste usable content into a fresh file without persistence issues.
- Underline Text: Apply underlining to stubborn strike-through sections as an alternate way to override formatting. Replace one graphic line with another.
- Micro-Editing: Narrowly highlight sub-sections of text at a time to remove pieces of the strike-through line by line, testing small areas first.
- Full OCR Process: Use optical character recognition (OCR) to fully digitize the PDF and eliminate underlying metadata causing issues. Then add strike-through free text back.
With combinations of alternative editing methods, stubborn strike-through eventually gets removed from even difficult PDFs.
Conclusion
Strike-through text alters PDF readability and professionalism. Thankfully, this distracting formatting gets easily eliminated through various applications. Free online tools fix basic strike-through issues while paid specialty software handles advanced document overhauls. With the simple processes outlined, you can now swiftly remove PDF strike-through regardless of technical skill level.
By following these strike-through removal best practices and troubleshooting tips, your PDF files undergo necessary improvements for optimal clarity.